- Parent
- Guides pour les parents
- SIMS Parent App
SIMS Parent App
Comment s'inscrire ?
Vous recevrez un courriel d'inscription de [email protected] contenant un code d'invitation unique. Vous aurez besoin de ce code pour configurer votre compte SIMS Online Services. Si vous n'avez pas encore reçu d'e-mail d'inscription, veuillez vérifier votre dossier SPAM avant de contacter le Collège. Assurez-vous que l'adresse e-mail que vous consultez est la même que celle que le Collège a enregistrée pour vous comme adresse e-mail de contact.
NOTES IMPORTANTES: Pour vous inscrire aux produits SIMS Online Services, vous aurez besoin de l'un des comptes suivants : Microsoft, Office 365, Google, Facebook, Twitter.
2. Suivez le lien dans l'email pour être dirigé vers la page d'identification.
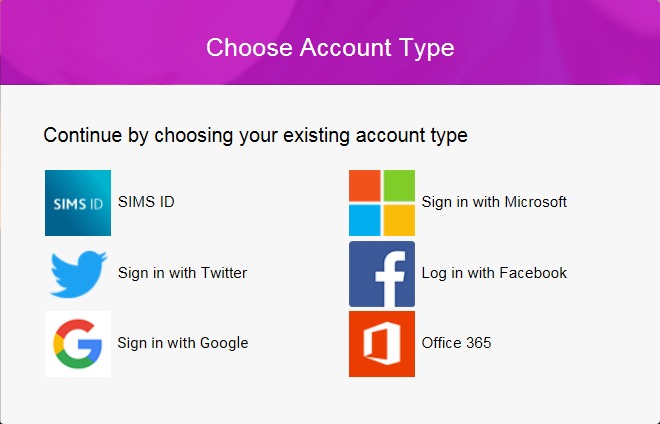
NOTES IMPORTANTES: Les parents ne doivent pas tenter de s'inscrire en utilisant SIMS ID. L'option SIMS ID est réservée au personnel de l'école.
Lesutilisateurs doivent s'inscrire avec un compte Microsoft, Office 365, Google, Facebook ou Twitter. Cliquez sur l'icône du compte tiers concerné et vous serez invité à vous connecter en utilisant vos données existantes.
4. Suivez les instructions qui s'affichent à l'écran et saisissez tous les détails pertinents lorsque vous y êtes invité.
Comment puis-je me connecter ?
Une fois le processus d'enregistrement terminé, les utilisateurs peuvent se connecter via les URL suivants.
1.URL du site web : https://www.sims-parent.co.uk
2. En installant l'application sur un appareil Android ou IOS.
Les applications sont disponibles pour les appareils iOS et Android.
- Android : https://play.google.com/store/apps/details?id=uk.co.capita.sims.mobile.parentapp&hl=en
- IOS : https://itunes.apple.com/kw/app/sims-parent/id1106452691?mt=8

Les deux magasins d'applications ci-dessus afficheront l'application sous le nom de Sims Parent by Capita SIMS avec un logo similaire à celui ci-dessus.
Cliquez sur l'icône du compte du tiers avec lequel vous vous êtes inscrit. Une nouvelle fenêtre s'ouvrira et vous pourrez saisir vos informations de connexion.
Pourquoi ne puis-je pas m'inscrire ?
- Vous devez vous inscrire avec un compte Microsoft, Office 365, Google, Facebook ou Twitter. Cliquez sur l'icône du compte tiers concerné et vous serez invité à vous connecter à l'aide de vos données existantes. Si vous essayez d'entrer les détails de votre compte tiers dans les champs Nom d'utilisateur et Mot de passe de SIMS ID, une erreur s'affichera.
- Avant de terminer le processus d'enregistrement, les utilisateurs doivent être déconnectés de toutes les applications ouvertes,
- Il est également possible de procéder à l'enregistrement dans une fenêtre privée du navigateur.
- Si vous avez oublié votre mot de passe, veuillez contacter votre fournisseur de compte tiers (par exemple Google, Microsoft, etc.) et demander un nouveau mot de passe, car le Collège ne peut pas obtenir ces détails pour vous.
Qui dois-je contacter pour obtenir de l'aide ?
Si vous avez des questions ou des problèmes pour vous inscrire ou vous connecter à votre compte, veuillez contacter le Collège par courriel : [email protected]
Que fournit l'application SIMS pour les parents ?
Page d'accueil
La page d'accueil SIMS Parent vous propose les widgets suivants :
Coordonnées de l'école
- Vous fournit les coordonnées de l'école. Si vous cliquez sur l'adresse électronique, un nouvel e-mail sera envoyé à l'école dans votre client de messagerie par défaut.
Messages
- Vous transmet tous les messages/notifications de l'école concernant l'assiduité, les rapports de conduite et autres messages.
Calendrier
- Indique les dates du trimestre, les numéros des semaines et les événements clés de l'école, y compris les soirées des parents.
Enfant/enfants
- Si vous cliquez sur le nom de votre enfant, vous obtiendrez plus d'informations sur l'enfant sélectionné.
SIMS Parent Menu
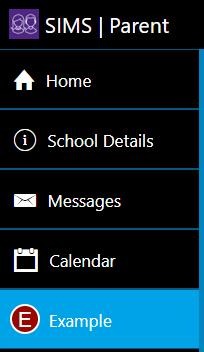
- Lorsque vous êtes sur n'importe quelle page du site/application, le menu s'affiche sur le côté. Cela vous permet d'accéder rapidement aux autres pages du site.
Page de détails sur l'étudiant individuel
When you click on an individual child on the home page this will take you to a summary page of the information available.
The menu allows you to switch between your children if you have more than one child at the school.
Informations fournies :
- Présence
- Conduite - réalisations et comportement
- Calendrier
- Rapports
Présence
Dans SIMS Parent, vous pouvez cliquer sur le bouton de présence de votre enfant pour voir sa présence. Il s'agit d'un agenda qui indique pour chaque leçon si l'enfant était présent au collège pour chaque semaine.
Si vous faites défiler la page vers le bas, vous pouvez voir les présences des semaines précédentes ainsi que celles de la semaine en cours.
La participation est affichée comme suit :
Participation (cocher)
Ceci sera enregistré pour tous les élèves qui s'inscrivent comme présents à chaque leçon.
Absence (croix)
Si l'école ne reçoit pas de motif d'absence, l'absence sera enregistrée comme non autorisée.
Réalisation
Il contient des informations sur les points de réussite qui ont été attribués à votre enfant.
Horaire
L'emploi du temps de votre enfant se présente sous la forme d'un agenda et montre l'emploi du temps de votre enfant pour les deux semaines à venir.
Rapports
Chaque trimestre, un rapport est partagé pour votre enfant via SIMS Parent. Le jour de la publication des rapports, vous recevrez un SMS/email de l'école pour vous informer que le rapport est disponible.
Les rapports sont partagés via SIMS Parent en tant que document PDF. Cela vous permet de visualiser le rapport, mais aussi d'imprimer et de sauvegarder le document.
Le widget sur la page de votre enfant montre son dernier rapport et le nombre de rapports supplémentaires. Si vous n'avez pas encore lu le dernier rapport de votre enfant, l'image affichera "NOUVEAU".
Comment accéder aux rapports sur SIMS Parent
Pour afficher les rapports de votre enfant, cliquez sur Rapports sur la page individuelle de votre enfant.
Cela affichera une liste des rapports qui ont été téléchargés par l'école pour votre enfant. Ils sont classés par année scolaire.
Cliquez sur le nom du rapport pour l'ouvrir dans votre navigateur Internet.
Vous pouvez également imprimer/enregistrer le rapport. En fonction du navigateur Internet que vous utilisez, vous devrez peut-être cliquer avec le bouton droit de la souris pour imprimer/enregistrer ou utiliser le menu en haut de la page.
Collecte des données
Cette fonction vous permet de demander simplement et facilement la modification de n'importe quelle information concernant votre enfant, ainsi que de vos propres informations, telles que vos coordonnées. Les données sont réécrites dans SIMS pour être approuvées avant que le changement ne soit permanent.